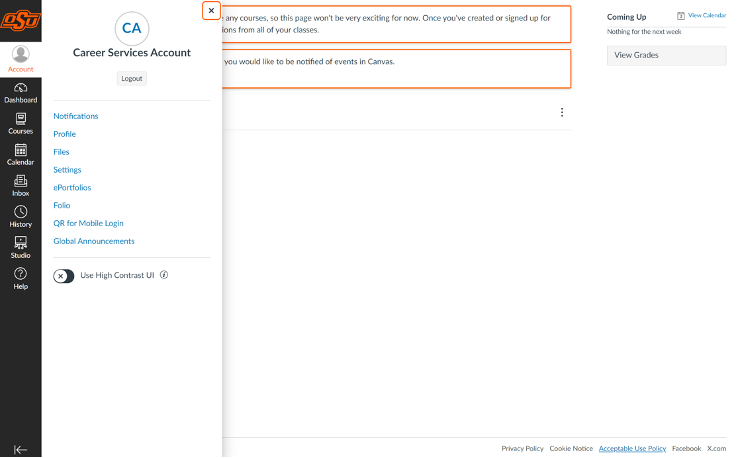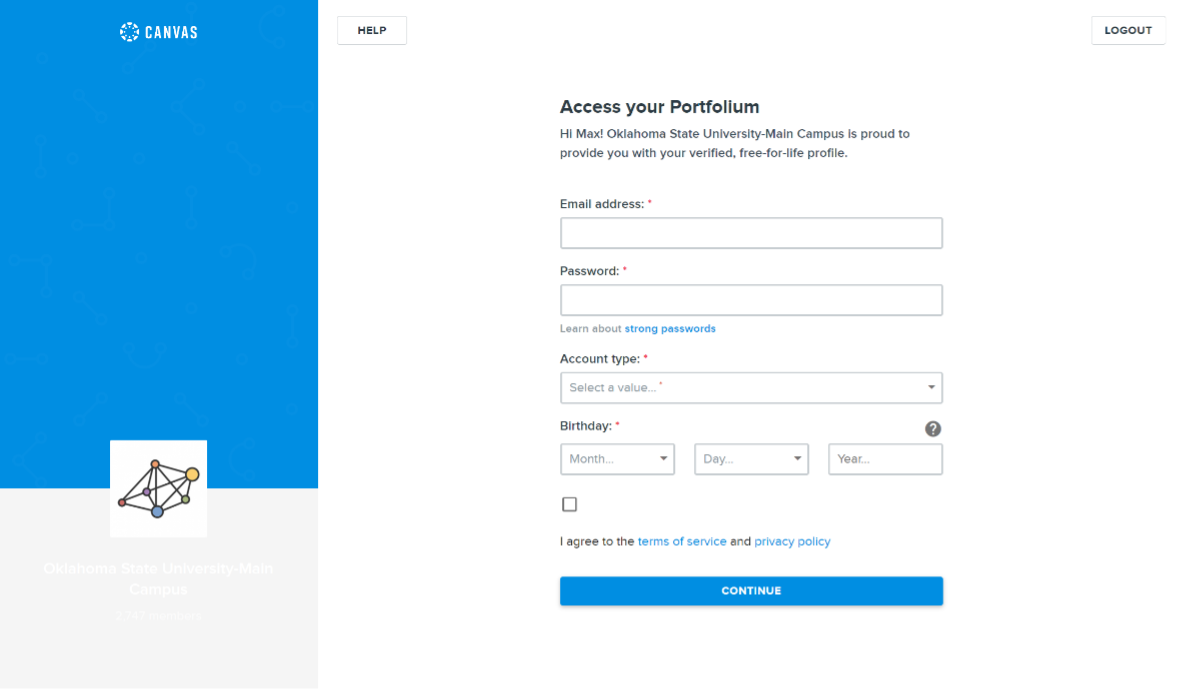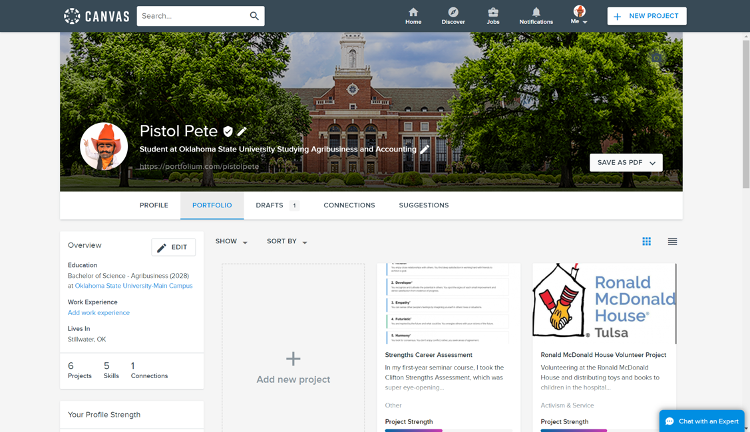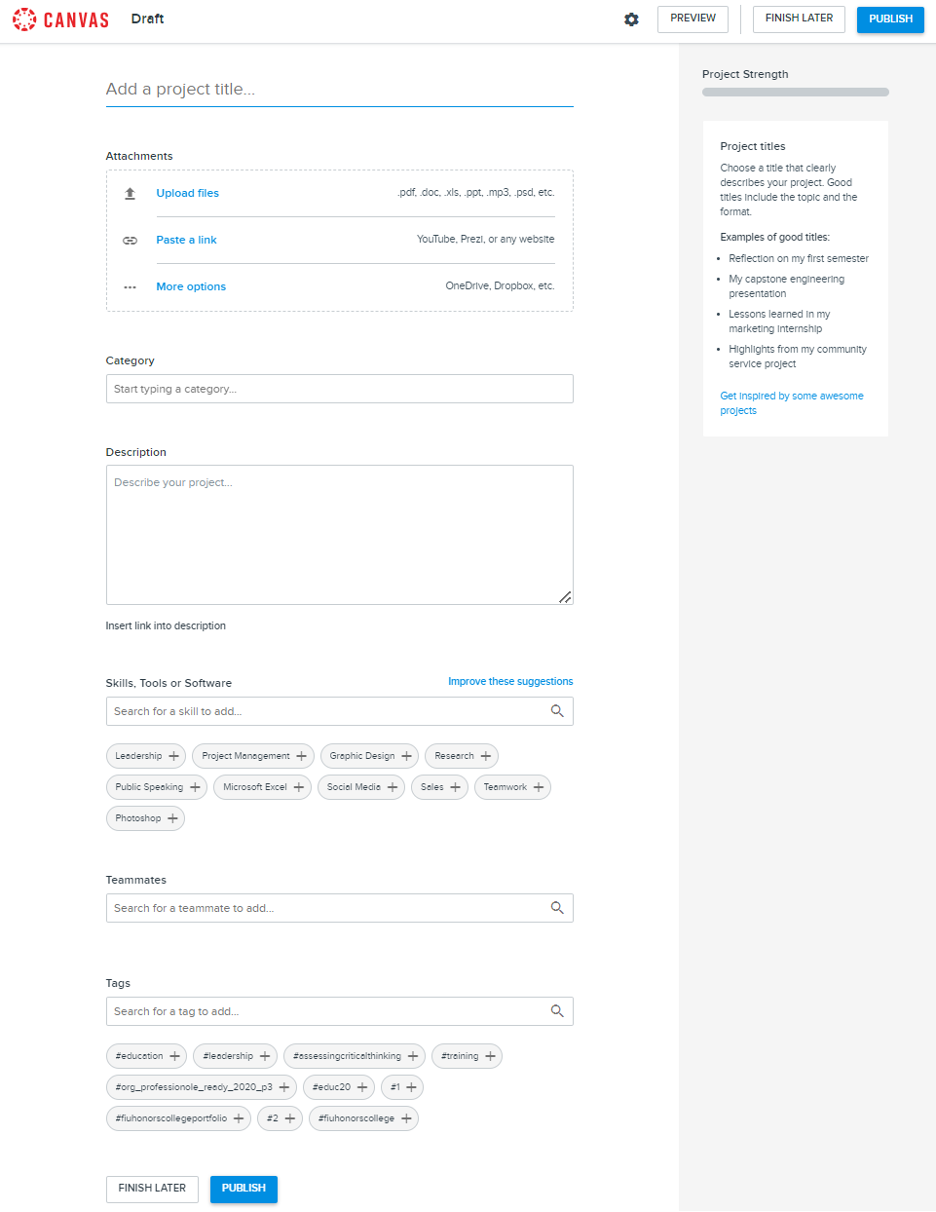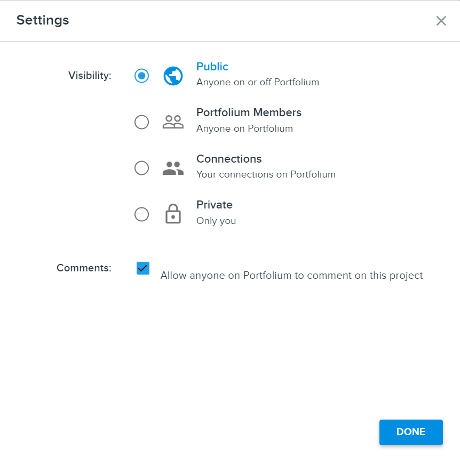Create your OSU Portfolio Account
Create Your Account
-
- Click your name or profile image to be redirected to the account creation page.
Set Up Your Profile
-
- Use your Oklahoma State email to create your profile.
- Create a secure password.
- Select the Account type that best applies to you at Oklahoma State.
- Enter your birthday and agree to the terms of service and privacy policy.
Complete Registration
-
- Click Continue to be directed to the OSU Portfolio homepage.
You're Done!
-
- You have successfully created your OSU Portfolio account!
- Now you can add relevant information to your portfolio, including your major, headshot, introduction, resume, work experience, and portfolio projects.
Create Your Portfolio Entry
Access OSU Portfolio
-
- Log in to Folio using your Oklahoma State Canvas account.
- Go to the Portfolio tab.
Add a New Project
-
- Click on Add New Project.
Fill Out Project Details
-
- Title: Give your project a descriptive title. Examples: "Lessons Learned Volunteering," "What My Internship Taught Me," etc.
- Attachments: Upload files, photos, or connect to online videos related to your project.
- Category: Choose the category that fits your activity. If none match, select Other.
- Description: Provide a description of the activity and your reflection on what you learned. Use the Ideal Graduate reflection prompts to guide your reflection.
- Skills: Enter one or more of the Four Ideal Graduate criteria: Professional Preparedness, Personal Responsibility, Engaged Citizenship, and/or Ethical Leadership, along with any other applicable skills.
- Teammates (Optional): If you worked on a group project, enter the names of other OSU students involved.
- Tags (Optional): Add tags relevant to your portfolio project.
Set Visibility
-
- Before publishing, click the settings icon at the top and select the visibility of the project.
- Choose Public if you want the project to be viewable by people outside the OSU system, or Private if you want it to be seen only by you.
Publish Your Project
-
- Click Publish to save your project.
View Your Project
-
- To view your published project, go to the Portfolio tab on the OSU Portfolio homepage.